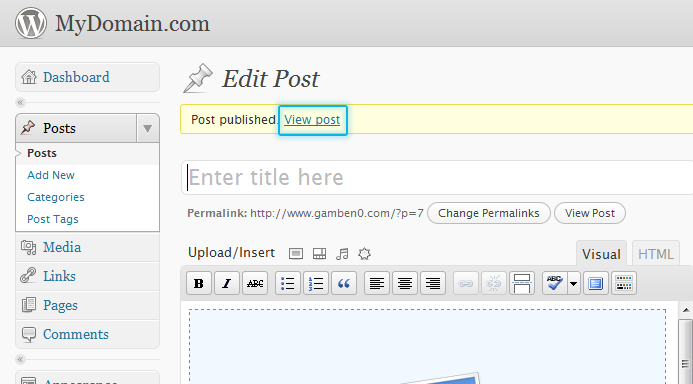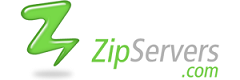Creating a Photo Gallery in Wordpresss
1. From your Wordpress Dashboard, select Posts and then Add New on the left menu.
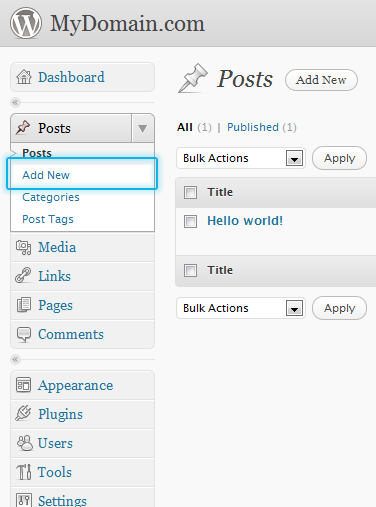
2. On the new post screen, select the Upload/Insert Photo icon.
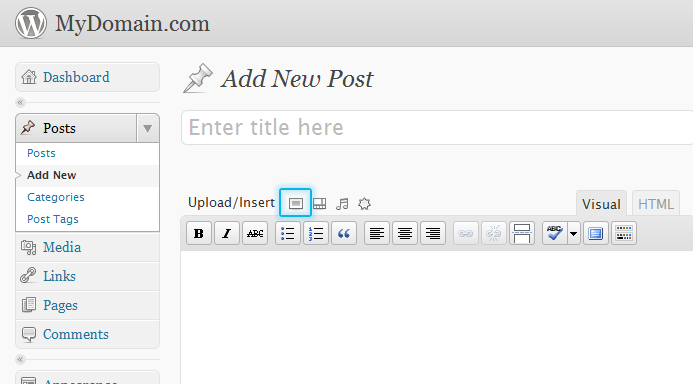
3. Click the Select Files button.
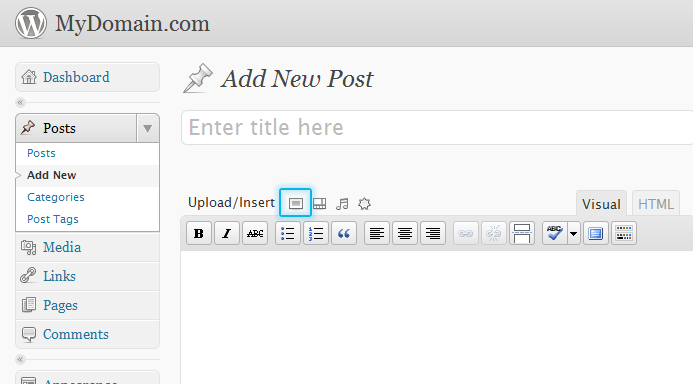
4. A new window will open so that you can browse your hard drive for the image files you want to upload. After you have selected the files and clicked Open it will take just a few seconds to import your images.
5. After all of your images are finished importing, click the Save all changes button at the bottom.

6. Now, you can customize the photo gallery settings. You can choose to link the thumbnail directly to the full size image file or put on an attachment page. You can also choose the sorting of your images and the amount of columns to display. Select the Insert Gallery button when finished.
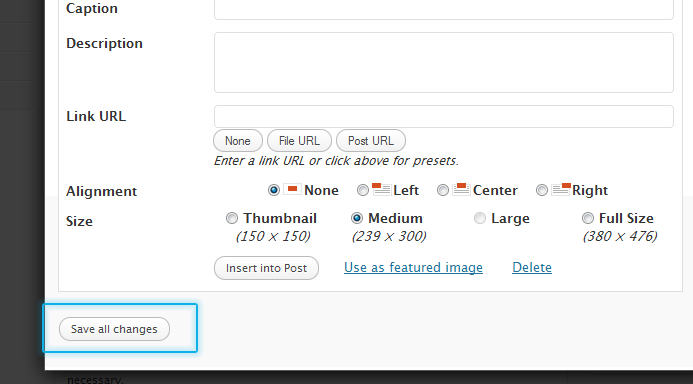
7. Now that you have selected the image files to include in the gallery, you need to publish the post. Click the Publish button on the right hand side of the screen.
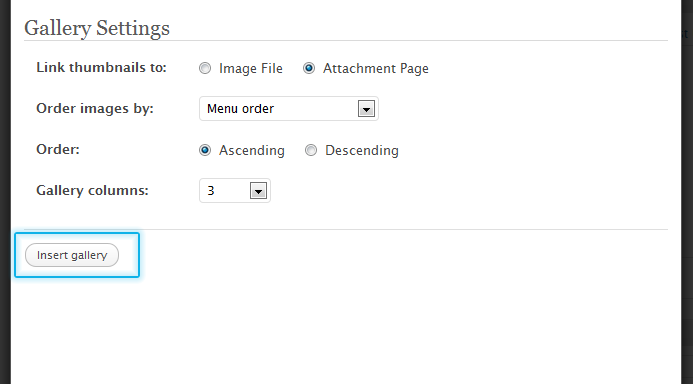
8. Your post has now been published. You can click the View Post at the top to see your new gallery.
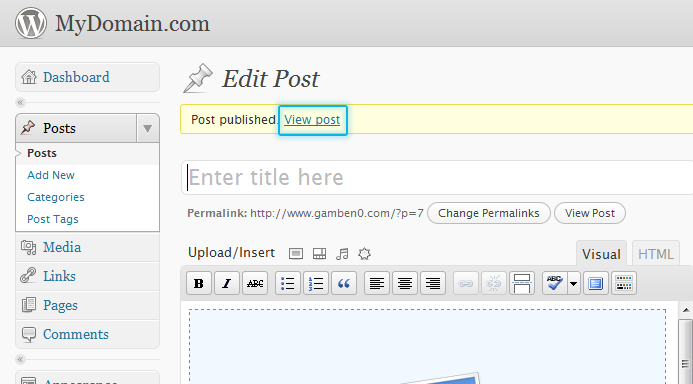
1. From your Wordpress Dashboard, select Posts and then Add New on the left menu.
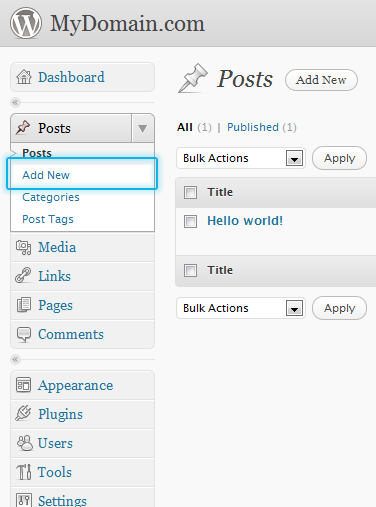
2. On the new post screen, select the Upload/Insert Photo icon.
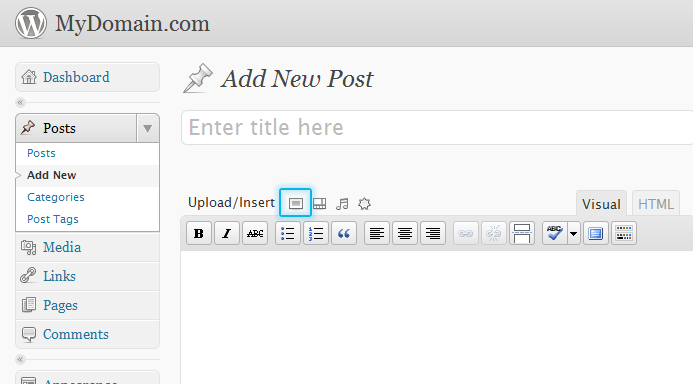
3. Click the Select Files button.
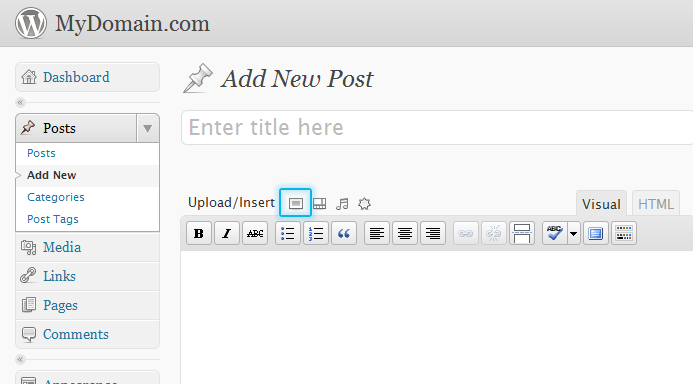
4. A new window will open so that you can browse your hard drive for the image files you want to upload. After you have selected the files and clicked Open it will take just a few seconds to import your images.
5. After all of your images are finished importing, click the Save all changes button at the bottom.

6. Now, you can customize the photo gallery settings. You can choose to link the thumbnail directly to the full size image file or put on an attachment page. You can also choose the sorting of your images and the amount of columns to display. Select the Insert Gallery button when finished.
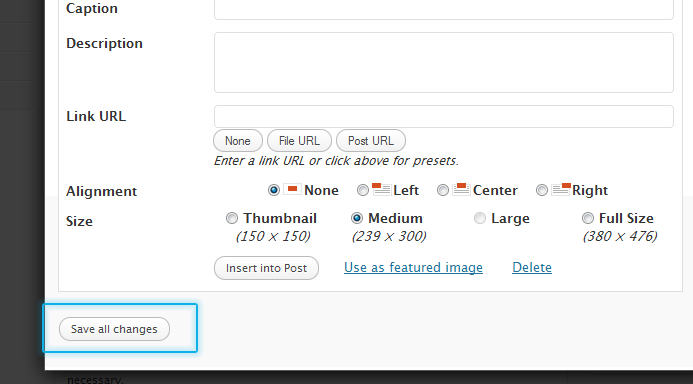
7. Now that you have selected the image files to include in the gallery, you need to publish the post. Click the Publish button on the right hand side of the screen.
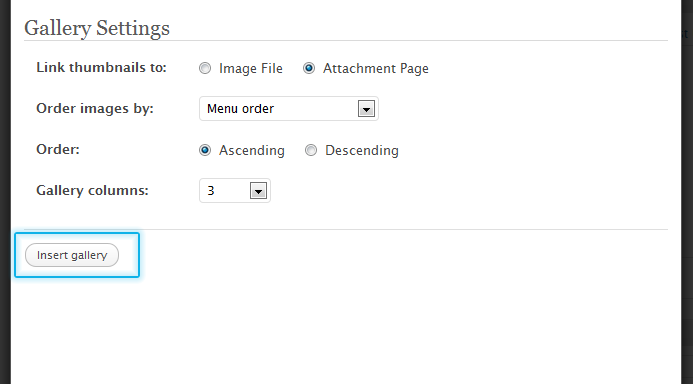
8. Your post has now been published. You can click the View Post at the top to see your new gallery.